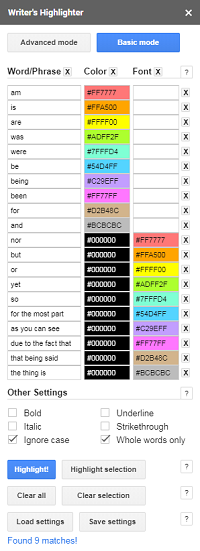
Within Google Docs™, install the Add-on from your Add-ons menu. Once it is installed, go to Add-ons -> Writer's Highlighter -> Start
For help, go to Add-ons menu -> Writer's Highlighter -> Help
In the Add-on, you can hover over the question mark icons ? with your mouse. These are located next to each item and the hover text (tooltip) will tell you what each item does.
You can visit the Add-on's G-Suite Marketplace page for more information.
At the top are two modes, Basic Mode and Advanced Mode. The Add-on starts in Advanced Mode because you are smart, and because the Add-on has a loyal userbase of writers and editors who know how to use Advanced Mode.
Undoing the highlight is easy with the regular Undo command (Ctrl+Z / Command+Z) that is built in to Google Docs™. You can also use Redo (Ctrl+Shift+Z / Command+Shift+Z) to undo an Undo.
If you're scared, the safest thing to do is to make a copy of your document before you run Writer's Highlighter, so you have a backup!
In general, you should always back up your work before making big changes, and you should download it to your computer regularly as well, just to have local copies in case Google Docs™ goes down.
The core of Basic Mode is the a grid of cells.
Word/Phrase: Put your words or phrases to search for here, in the first column.
Color: This will be the highlight color for the word/phrase on the left. Click in these cells and use the color picker, or enter a hex color (e.g. #334455).
Font: This will be the text color for the word/phrase on the left. click in these cells and use the color picker, or enter a hex color (e.g. #334455).
? You can get help in the Add-on by hovering your mouse over the question mark icons.
X Clicking on an 'X' icon will clear the row or column it is next to.
Checking these boxes will apply these standard formats to your highlight. Keep an eye on the preview text below the color pickers for an example of what it will look like.
Check this box to highlight any match, regardless of UPPER- or lower-case letters. If the box is not checked, it will only find exact matches.
If the box is checked, searching for "Baseball" will highlight Baseball and baseball and baseBALL.
If the box is not checked, it will only highlight Baseball as it perfectly matches the upper/lower case format.
Check this box to match entire words only and not search within words.
If the box is checked, searching for Base will only highlight Base and not the first four letters of Baseball.
If the box is not checked, it will highlight both Base and the first four letters of Baseball.
Due to the limitations of Google Apps Script and Javascript, this only counts 'whole words' as those containing the characters A-Z, a-z, 0-9, and _. Consequently, it works well for English, and not as well for other languages. Once Firefox supports ECMA Script 2018, I will be able to fix this.
I recommend turning this off if you are using the Regular Expressions option, due to the limitation above.
The "Highlight!" button will search this document and highlight any words or phrases that match the list in your spreadsheet.
The "Clear all" button will remove all highlight formatting (bold, italic, underline, strike, and text colors) from the document. It will ask for confirmation, so don't worry about hitting it by accident.
The "Highlight selection" button will highlight only the text you have selected with the mouse. That's it!
The "Clear selection" button will remove all highlight formatting (bold, italic, underline, strike, and text colors) from only the text you have selected with the mouse. That's it!
This button will load all of the above settings (words, colors, etc.), assuming you have previously saved them. Settings are not automatically loaded; you have to press the button.
This button will save all of the above settings for the next time you open this Add-on, including words, colors, and check-boxes.
Below the buttons, there is a message area which will give you the result of your commands and display any errors. While a command is running, it will display an animated "waiting" icon (three dots). This data is not saved anywhere, so if you need to save the number of matches, make sure to copy and paste it somewhere.
The spreadsheet settings define where your list of words or phrases is located.
? You can get help in the Add-on by hovering your mouse over the question mark icons.
This is the entire link (address/URL) of your spreadsheet, such as: https://docs.google.com/spreadsheets/d/abcdefghijklmnop12345678910/edit#gid=0
To the right is a small gray refresh button if you make changes to the spreadsheet, or just in case it doesn't autoload.
Which tab of the spreadsheet is the word list in? The tabs are at the bottom of the spreadsheet and can be renamed. This list will automatically fill itself out, then you pick the sheet.
Which column of the spreadsheet is the word list in? The columns are at the top of the spreadsheet and start out with A, B, C etc. Column A is the first column. This list will automatically fill itself out, then you pick the column letter.
Check this box to ignore the first row in your spreadsheet. This is useful if you use the first row to name your columns. For example, for a list of Cliches, column A might read "Cliches" in the first cell, then continues with a list of cliches below.
The highlight settings define how your highlight will look.
Checking these boxes will apply these standard formats to your highlight. Keep an eye on the preview text below the color pickers for an example of what it will look like. These are tri-state checkboxes.
Checking the box will apply a colored background to your text. You can enter a hexidecimal color code manually, or use the color picker below to choose a color. This is a tri-state checkbox as described in the list above.
Checking the box will change the color of your text itself. You can enter a hexidecimal color code manually, or use the color picker below to choose a color. This is a tri-state checkbox as described in the list above.
This preview text shows you how each option of the highlight settings above will affect your text. Neat!
The other options define how the Add-on will search for words and phrases.
Check this box to highlight any match, regardless of UPPER- or lower-case letters. If the box is not checked, it will only find exact matches.
If the box is checked, searching for "Baseball" will highlight Baseball and baseball and baseBALL.
If the box is not checked, it will only highlight Baseball as it perfectly matches the upper/lower case format.
Let's say you search for a contraction, like Let's. By default, the add-on searches for any version of that apostrophe: Let's and Let‘s and Let’s and Let‚s will all be highlighted.
The same is true for the four types of quotation marks (" and “ and ” and „), although you may have to turn off "Whole words only" to catch them, since they usually come at the ends of a word.
This is how the add-on behaves in both Basic and Advanced modes by default. If you don't like this behavior and want to search for quotation marks strictly (exact matches) then check this "Strict quotes" box to turn it off (only affects Advanced mode).
Check this box to match entire words only and not search within words.
If the box is checked, searching for Base will only highlight Base and not the first four letters of Baseball.
If the box is not checked, it will highlight both Base and the first four letters of Baseball.
Due to the limitations of Google Apps Script and Javascript, this only counts 'whole words' as those containing the characters A-Z, a-z, 0-9, and _. Consequently, it works well for English, and not as well for other languages. Once Firefox supports ECMA Script 2018, I will be able to fix this.
I recommend turning this off if you are using the Regular Expressions option, due to the limitation above.
Check this box if you want to use a symbol in your spreadsheet list as a placeholder for letters or words. Select the symbol you use for a wildcard (*, $, #, @, and ~ are supported).
If the box is checked, searching for Feather in * cap will highlight Feather in his cap and Feather in her cap and Feather in your cap and anything else matching that pattern.
If the box is not checked, searching for Feather in * cap will search for literally that phrase, with the star in it.
One wildcard symbol = one word, so searching for Feather * * cap will highlight Feather in his cap and Feather from her cap and Feather under your cap and so on.
Wildcards at the end of words search for the same length or longer words
-- Searching for Feather* will highlight Feather and Feathered and Feathering and so on.
-- Searching for *eather will highlight Feather and Heather and Rebreather and so on.
-- Searching for *eather* will highlight all of the above six examples, and so on.
Wildcards in the middle of words replace one or more letters
-- Searching for F*ther will highlight Feather and Father and Further and so on.
This setting is automatically disabled if "Use regular expressions" is checked, as they are incompatible.
For advanced users, this lets you use Regular Expressions (RegEx) in your search terms.
I recommend turning off "Whole words only" if you are using this, due to the limitations of the Whole words only search pattern.
This setting is automatically disabled if "Use wildcard" is checked, as they are incompatible.
Check this box to use a different rainbow color for each item in your column of words. This will override any highlight color you have selected above. This setting is for people who don't want to put their words in different columns and/or don't want to pick their own colors for their words.
Check the 'Custom' box to enter your own list of background colors to cycle through when highlighting the words in your column. If you don't like the six default rainbow colors used in rainbow mode, you can enter as many custom six-digit hex colors as you please, using a comma-separated list, like so: #CCCCFF,#CCFFFF,#CCFFCC,#FFFFBB,#FFE0CC,#FFCCCC
Check this box if you want the highlighter to continue running indefinitely, until you uncheck the box. This allows for real-time text highlighting as you type!
IMPORTANT: continuous highlighting will clear all other highlight formatting (bold, italic, underline, strike, and text colors) from the document, except for the current highlight settings. This is unavoidable in order to have accurate real-time text highlighting.
IMPORTANT: with long word lists and/or long documents, the highlighter may run slowly, or even slow down your browser. Use it responsibly!
The "Highlight!" button will search this document and highlight any words or phrases that match the list in your spreadsheet.
The "Clear all" button will remove all highlight formatting (bold, italic, underline, strike, and text colors) from the document. It will ask for confirmation, so don't worry about hitting it by accident.
The "Highlight selection" button will highlight only the text you have selected with the mouse. That's it!
The "Clear selection" button will remove all highlight formatting (bold, italic, underline, strike, and text colors) from only the text you have selected with the mouse. That's it!
The "View stats" button will pop up a window where you can view statistics about your document, including: word count, paragraph count, syllable count, character count, various readability statistics, a full list of words and their frequency, and a full list of sentences and their frequency.
Note the "Select table" buttons, which select the data so you can copy it into a Google Spreadsheet™ or into a Microsoft Excel™ spreadsheet. To copy the data, click the "Select table" button, then press "Ctrl+C" ("Command+C" on a mac). Then go to your spreadsheet and use "Ctrl+V" ("Command+V" on a mac) to paste the data into your spreadsheet.
Here are previews of the stats pages:
This button will highlight all the sentences in your document by length, similar to the stats view above. Clicking the button again will remove the sentence highlighting, stripping all background color from the sentences. If you don't want to have highlights in your document, use the "View stats" button instead.
The sentence highlight is based on the average sentence in the modern English language being about 20-25 words. Sentences between 20-25 words are highlighted green. Shorter than that, they trend toward purple, and longer than that, they trend toward red. The table of colors is:
Shorter than: 2 words = Color: #CCCCFF
Shorter than: 4 words = Color: #CCD6FF
Shorter than: 6 words = Color: #CCE0FF
Shorter than: 8 words = Color: #CCEAFF
Shorter than: 10 words = Color: #CCF4FF
Shorter than: 12 words = Color: #CCFFFF
Shorter than: 14 words = Color: #CCFFF4
Shorter than: 16 words = Color: #CCFFEA
Shorter than: 18 words = Color: #CCFFE0
Shorter than: 20 words = Color: #CCFFD6
Shorter than: 25 words = Color: #CCFFCC
Shorter than: 30 words = Color: #D6FFCC
Shorter than: 35 words = Color: #E0FFCC
Shorter than: 40 words = Color: #EAFFCC
Shorter than: 50 words = Color: #F4FFBB
Shorter than: 60 words = Color: #FFFFBB
Shorter than: 70 words = Color: #FFF0BB
Shorter than: 80 words = Color: #FFEACC
Shorter than: 90 words = Color: #FFE0CC
Shorter than: 100 words = Color: #FFD6CC
Longer than: 100 words = Color: #FFCCCC
Here is an example of the "Highlight sentences" button in action.
This button will load all of the above settings, even though they are also loaded automatically when you start the Add-on and when you change the spreadsheet link, sheet name, or column letter.
This button will save all of the above settings for the next time you open this Add-on. It will save the highlighter settings for EACH unique combination of (spreadsheet id)+(sheet name)+(column letter). This way you can switch between columns or sheets and it will remember your settings when you switch back -- as long as you save them with this button anyway. (I did not program it to automatically save settings because I wanted to give people the option to save them, or not. Hence this button.)
Below the buttons, there is a message area which will give you the result of your commands and display any errors. While a command is running, it will display an animated "waiting" icon (three dots). This data is not saved anywhere, so if you need to save the number of matches, make sure to copy and paste it somewhere.
Are you a fiction writer? Join our Writing Discord Chatroom!
Copyright Wishinkwell.com © 2020